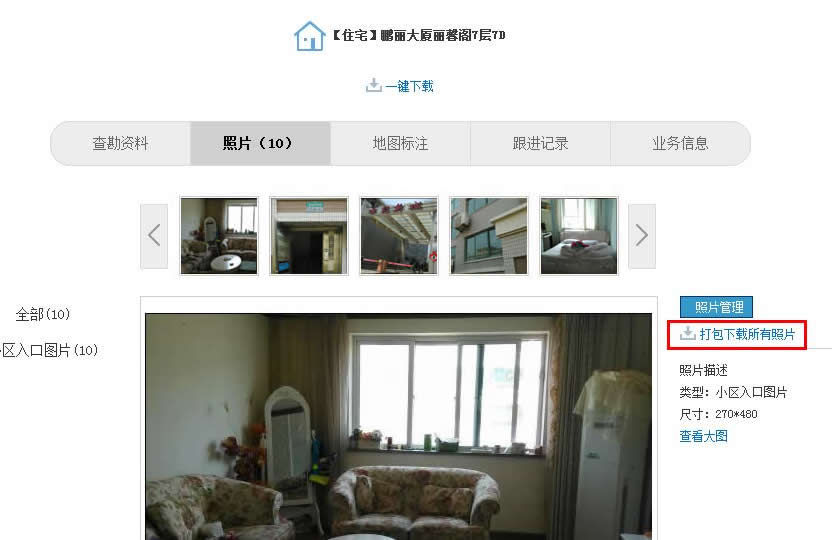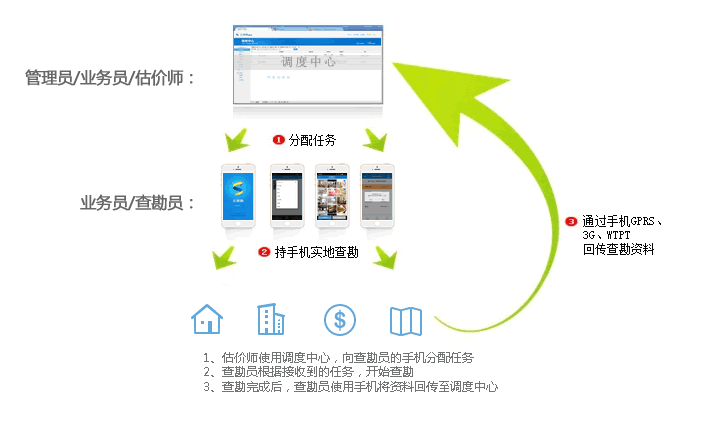
(此部分内容仅针对企业版、个人版用户,同时使用估价宝或者集中零售信贷管理平台等其它版的用户,此部分内容请参照其相应的产品说明文档)
登录云查勘调度中心

进入设置
对不同的查看对象进行查勘表模板、照片模板以及查勘字段的自定义设置。
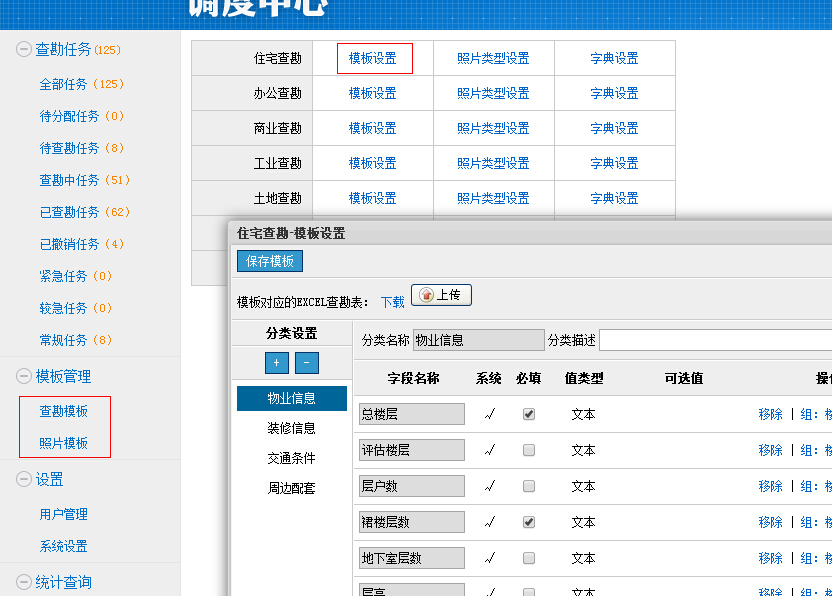
点击“模板设置”,进入模板设置界面。
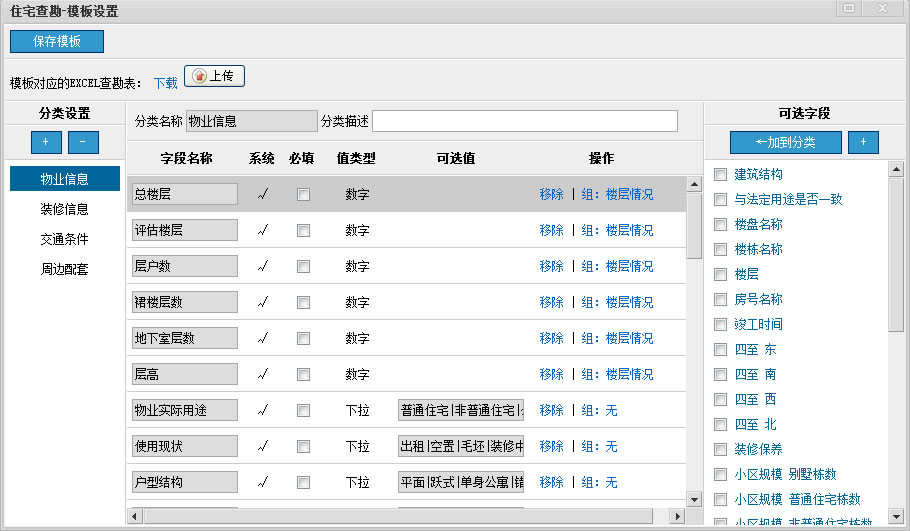
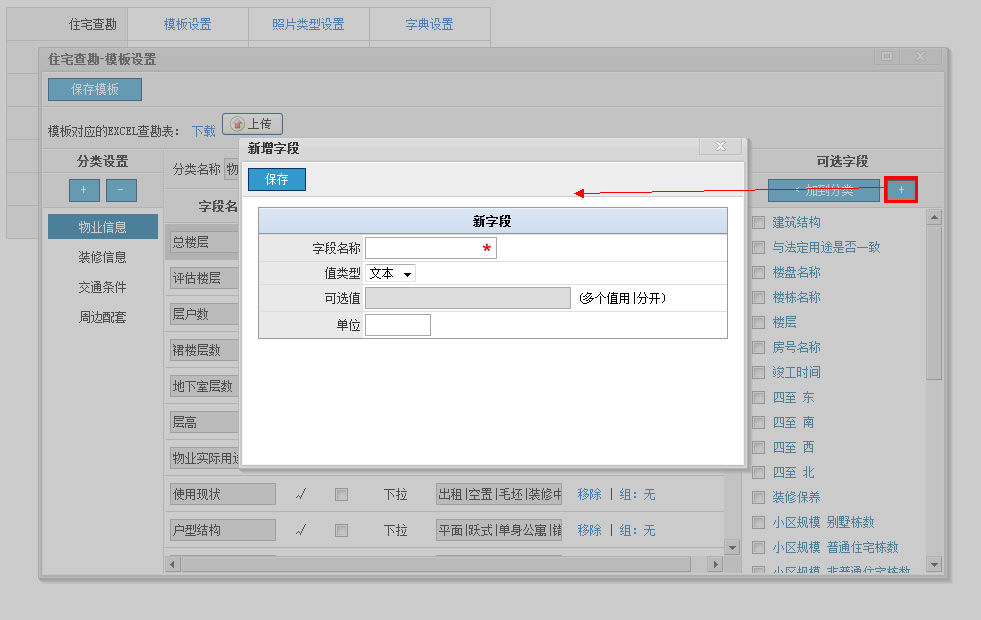
自定义字段只可选择“文本”、“数字”、“下拉”字段类型。对于“下拉”类型字段,在“可选值”中进行输入。
注:模板配置中的字段必须与上传的查勘表模板字段一致,否则会造成查勘表不能自动生成。
设置照片类型的选项。
点击“照片类型设置”,进入照片类型设置界面。
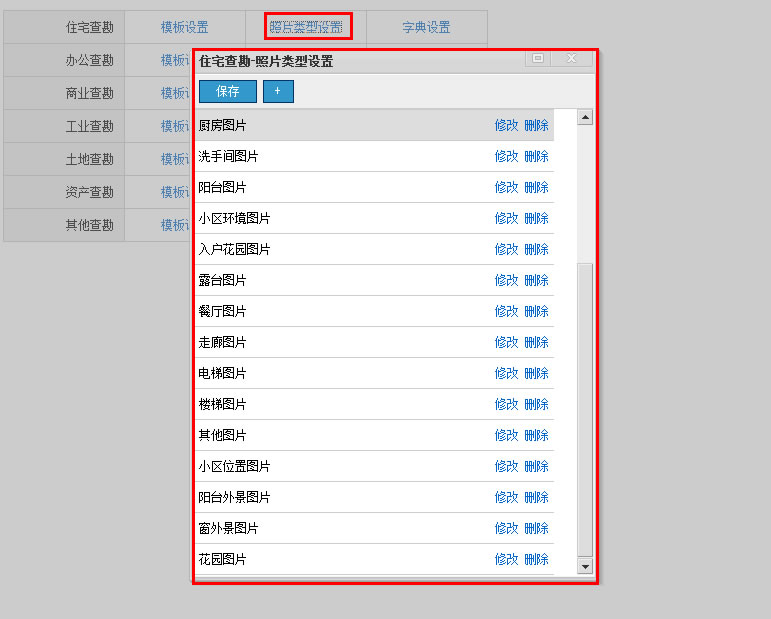
字典设置是对系统下拉字段的可选值进行设置管理。
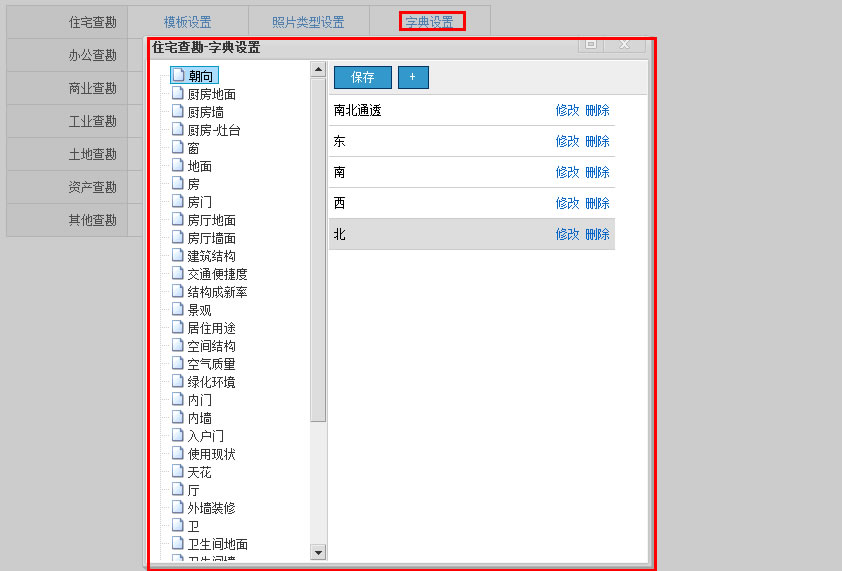
照片模板配置是满足企业针对不同的客户设置不同的照片打印模板的需求。
进入照片模板管理界面,点击“新增”,进入新增照片模板窗口。
1)选择物业类型。
2)设置模板:包括模板名称、使用的纸张数、纸张页边距、页面、页脚的宽度。
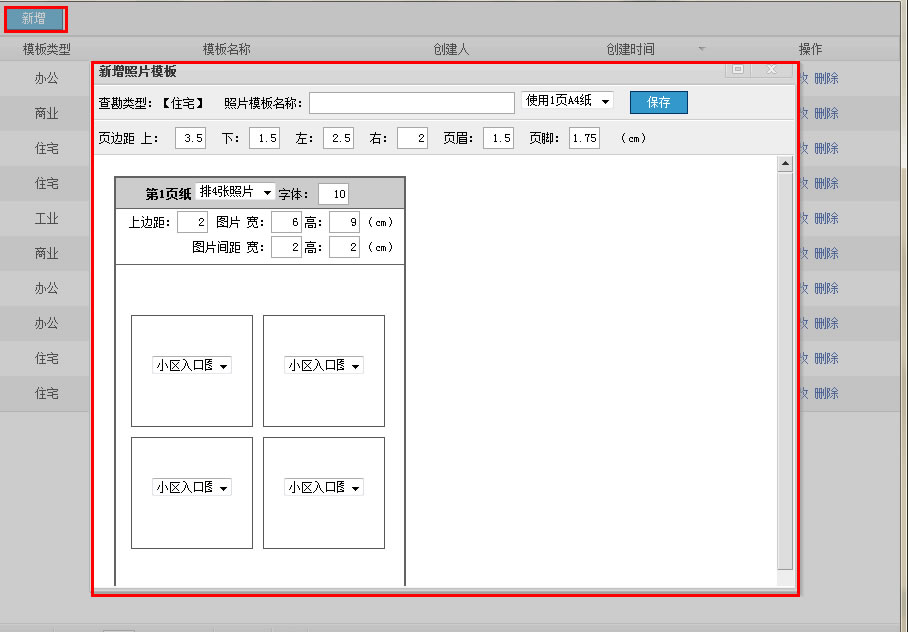
3)每一页照片排版设置:选择照片张数、设置页边距、照片之间的间距以及每一张照片的照片类型。
4)点击“保存”即可。
修改已经设置过的照片模板。
可修改模板名称、页数、页面照片排版以及页面间距等信息。
删除已添加的照片模板。
点击删除,在弹出的确认窗口点击“确定”。
云查勘管理员可以根据你使用不同的版本以及你使用的需要,设置不同数量、不同角色的用户,并未这些用户设置账户以及初始登录密码
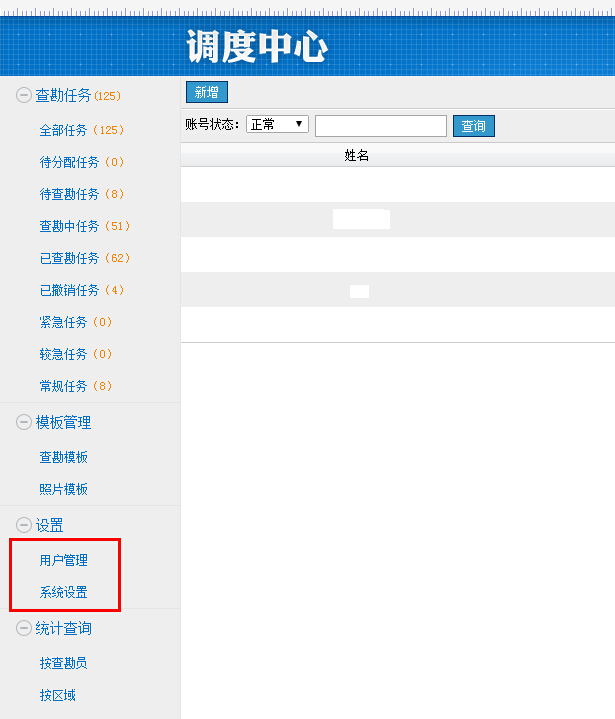
(此部分内容仅针对企业版,个人版用户,同时使用估价宝或者集中零售信贷管理平台等其它版的用户,此部分内容请参照其相应的产品说明文档)
1.点击“新增查勘”,开始创建一条查勘任务;
2.填写查勘类型,输入业务来源、查勘对象的具体信息;
3.选择任务对应的业务员,把任务分配给一个查勘人员, 选择该任务的优先级;
4.保存查勘任务后,查勘员就可以在手机上查看这条待查勘的任务;
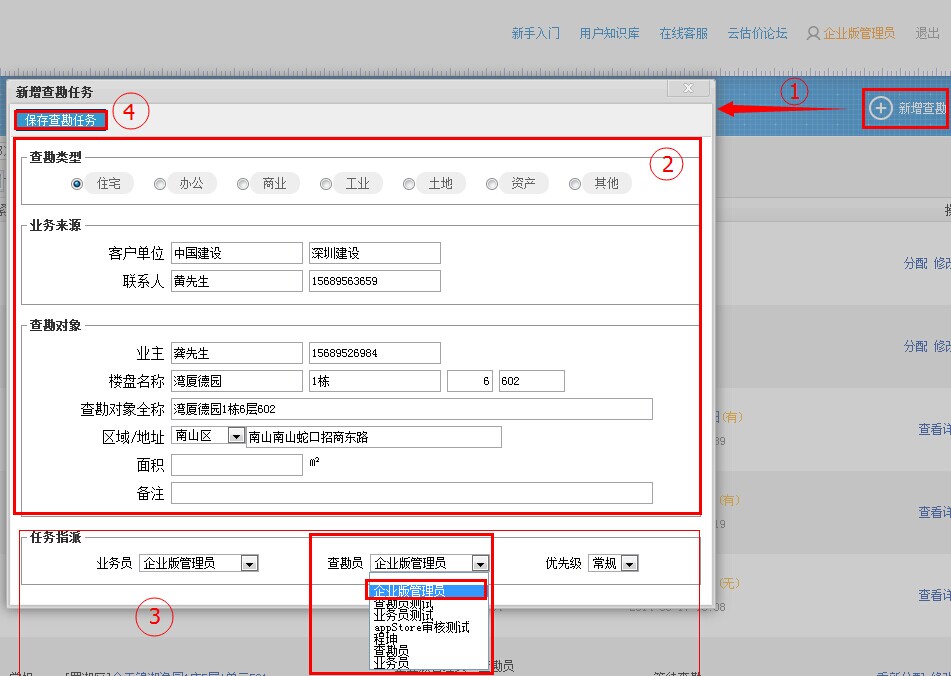
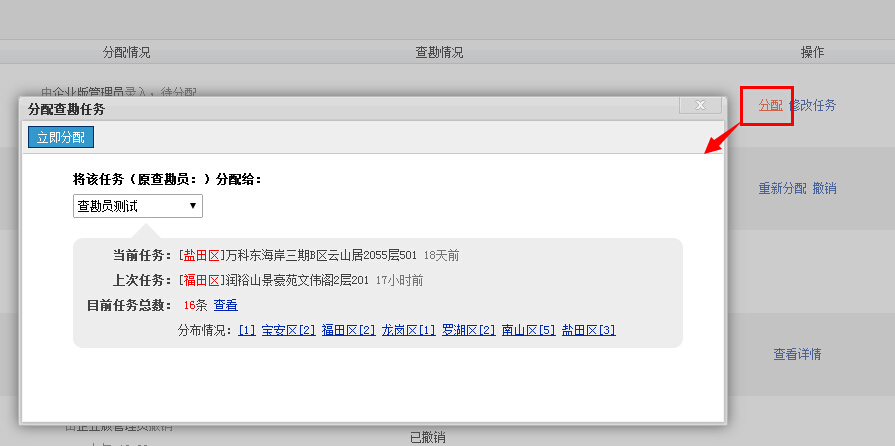
对于未开始查勘的查勘任务可重新进行分配。
进入查看分配信息界面。重新选择查勘员后,点击“立即分配”完成重新分配。
1、用户可以直接通过官网首页扫描二维码下载安装。
2、android手机用户也可以直接在360手机应用市场、360手机助手、腾讯手机助手、应用宝中下载安装。Iphone手机用户请直接去苹果商店中下载安装。
直接登录:首次下载安装后,打开云查勘应用,进入登录界面,填写正确的账号和密码,点击“登录”按钮即可。
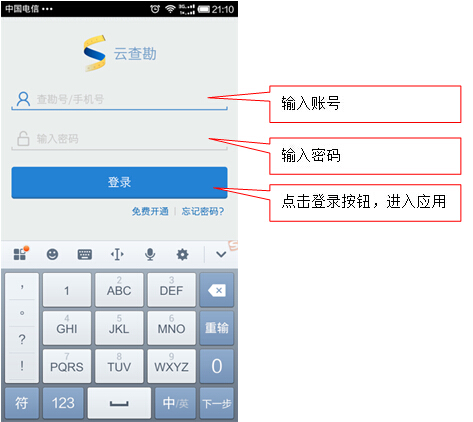
查勘员可以通过手机即时在线获取查勘任务信息,并根据查勘任务的紧急程度进行查勘路线设计和时间计划领取查勘任务。如遇到突发的事件无法进行查勘的,可以即时通过沟通反馈向公司进行反馈和沟通。
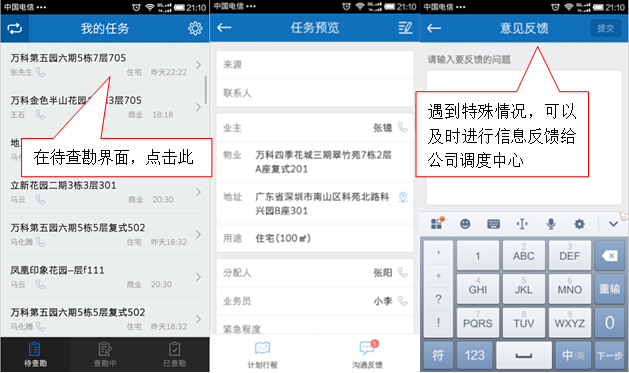
查勘员到达查勘现场后,在该查勘任务预览界面点击“开始查勘”,进入现场查勘。
通过手机完成对查勘资料的填写,查勘资料的填写是由系统查勘模板设置决定的。(查勘模板设置详细见2.1.1 模板配置)
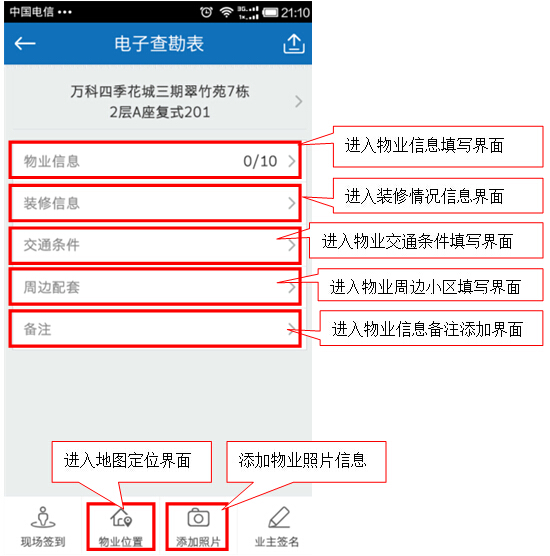
A.物业定位
点击“地图”按钮。进入地图定位界面。手机根据GPRS定位功能直接定位查勘员当前的所在物业具体位置。
点击“确定”按钮,完成物业位置定位。
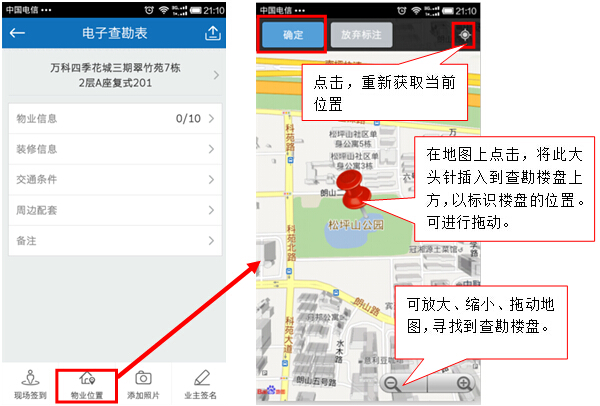
B.现场签到
查勘员到现场实地查勘后,可点击现场签到,手机会自动定位查勘员当前的签到位置,并记录下来,随查勘资料一并上传,避免不实查勘
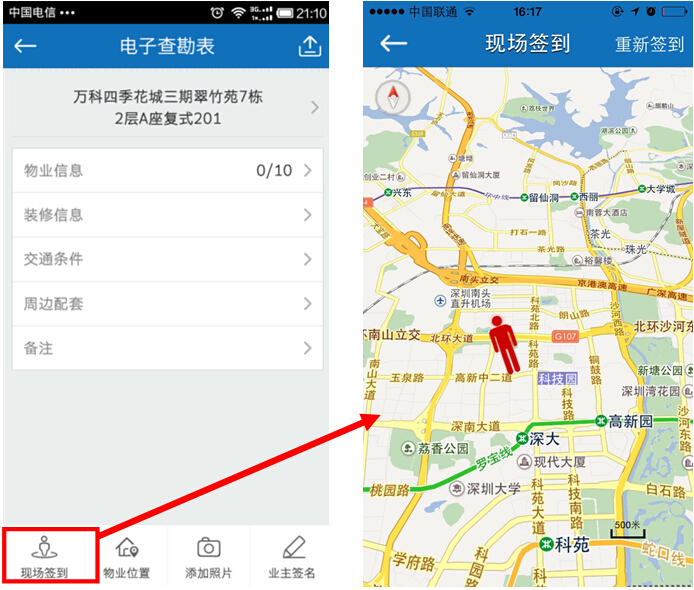
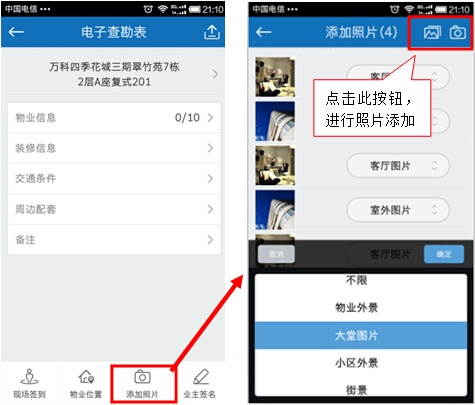
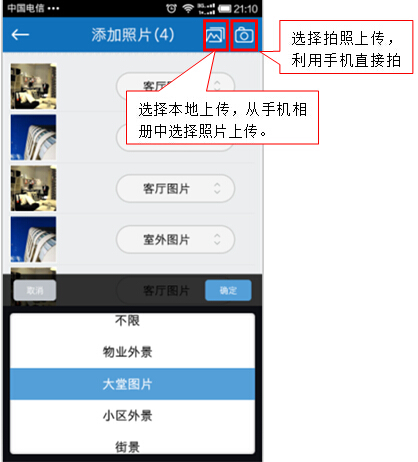
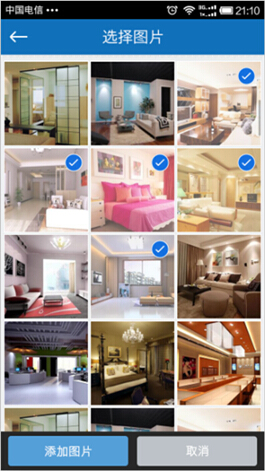
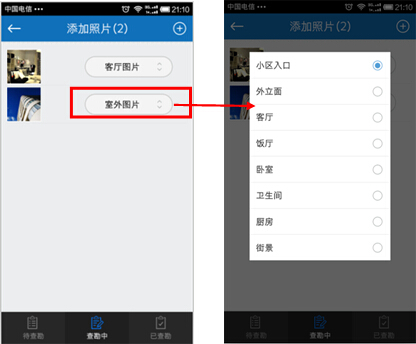
点击照片缩略图,进入照片编辑界面。可对照片进行旋转编辑。

查勘信息的模块是由系统配置设置的。查勘员需要查勘的信息会根据不同的配置显示不同的信息栏。
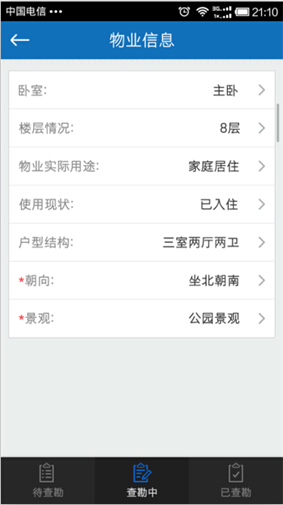
完成查勘资料的填写后,执行:“上传”> “确定”。将查勘物业资料进行上传。估价师等其他人员可以即时在调度中心查看查勘资料。
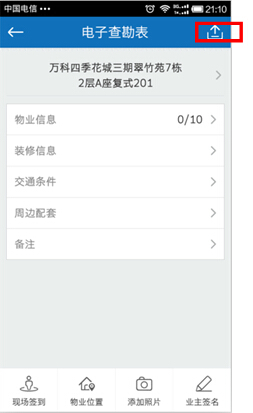
点击上传后,云查勘手机软件会在手机系统任务通知栏和查勘记录列表中展示上传进度。
上传成功后,点击系统任务通知栏中通知信息,进入上传成功界面。
掌上调度是手机端的查勘管理中心。查勘员可以通过掌上调度查看所有查勘任务信息,也可以直接进行查勘任务的添加与分配。

进入掌上调度,点击“添加”按钮,选择物业类型后,进行查勘任务添加/分配。
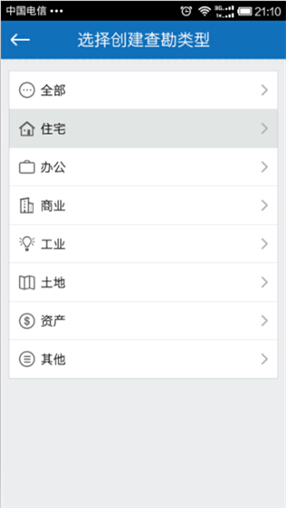
可根据查勘状态、查勘对象类型进行所有查勘任务查询查看。
对于自己的查勘详情,可在待查勘、查勘中、已查勘类表列表中直接点击查看。
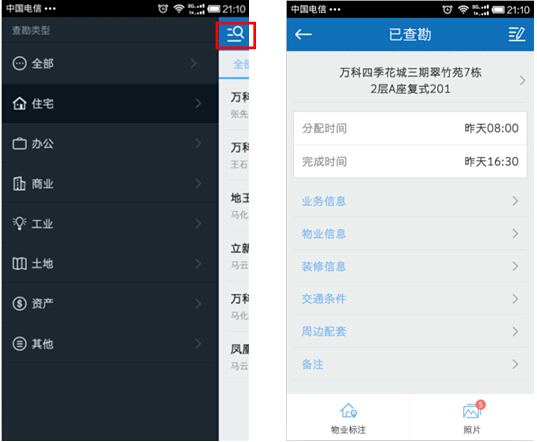
手机端用户对自己账号进行管理以及软件使用意见反馈。
修改账号登陆密码。
点击“修改密码”,在弹出的窗口修改完密码后,点击“确定”。
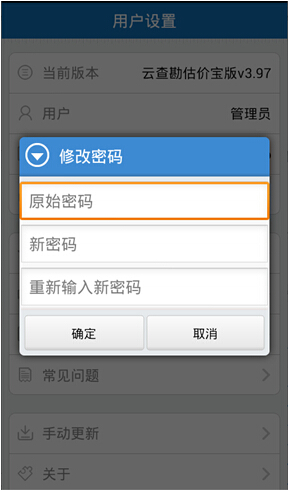
退出当前登录的账号。
查勘员在上传查看资料后,估价师可以即时看到查勘资料信息。
进入该委估对象,点击“查勘详情”,进入查勘资料查看界面。
估价师也可以在查勘列表中,直接双击查勘物业进入资料查看界面。
包括查勘资料、照片、地图标注、跟进记录以及业务信息。
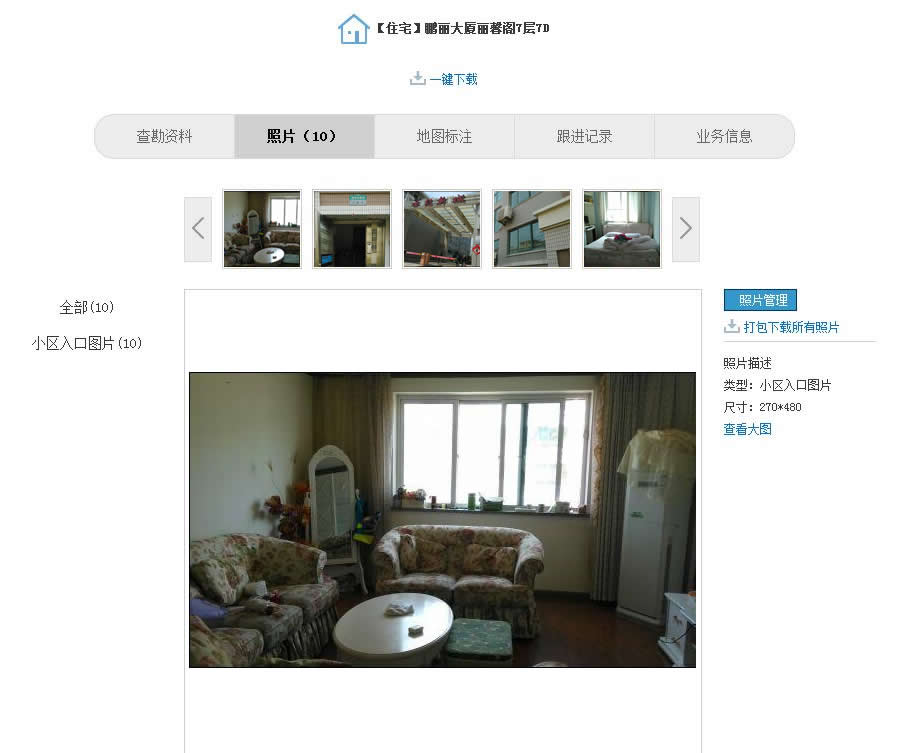

在查看的同时,也可以对照片进行管理和下载。
点击照片管理。可以对上传和删除照片。
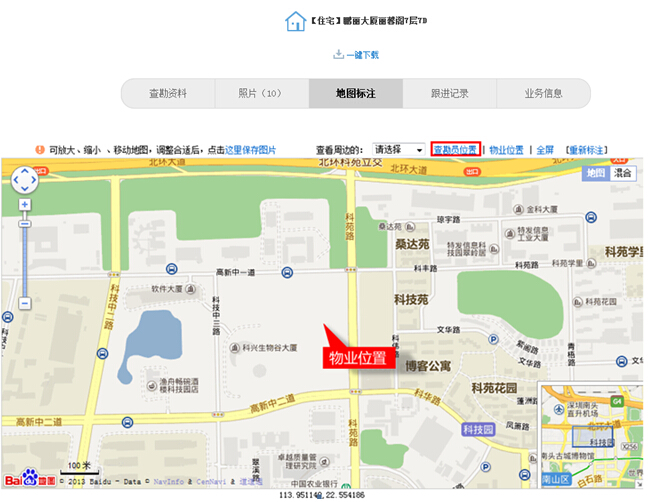
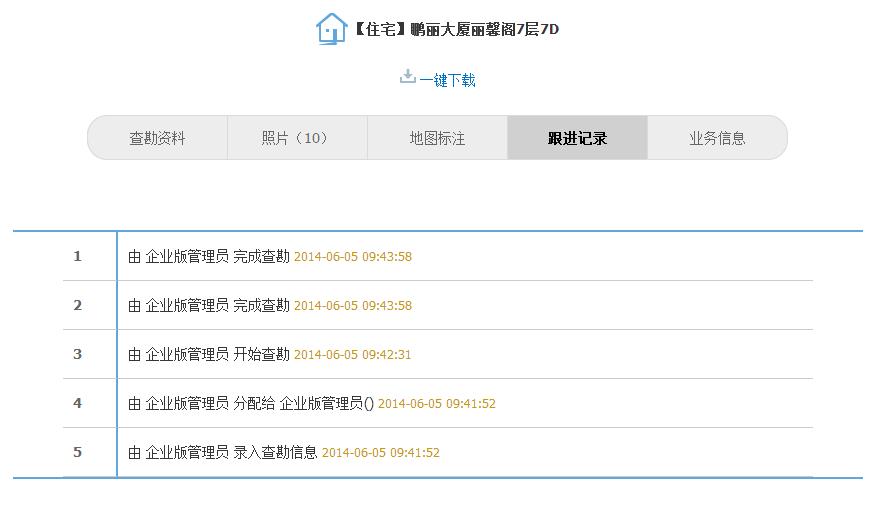
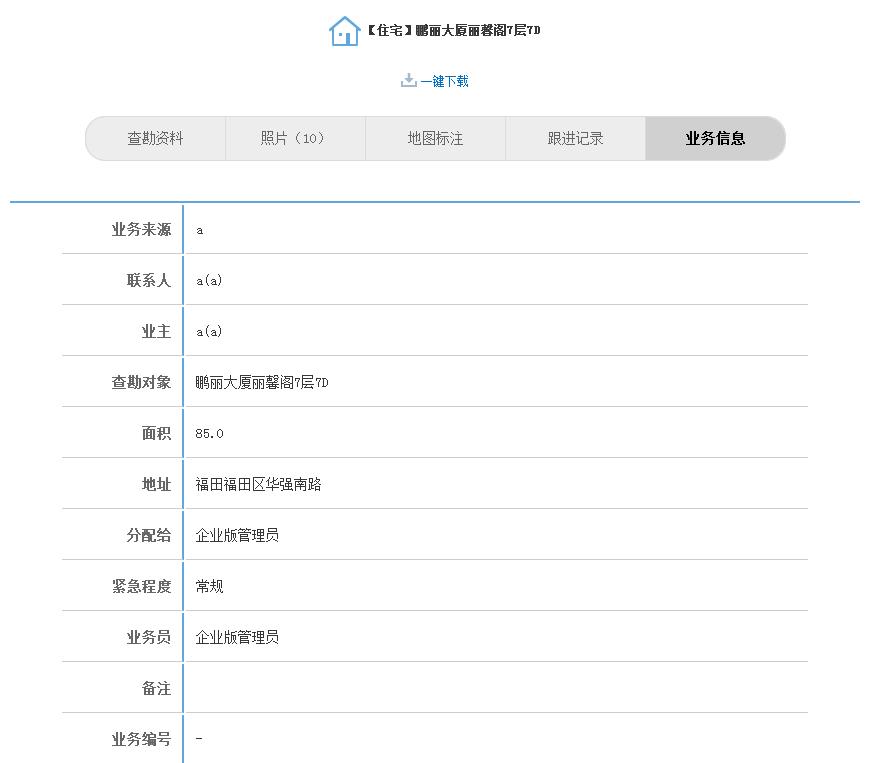
点击“一键下载”: 勾选要下载的内容。点击“生成到Excel”,下载到本地后,自动生成查勘表格电子版:
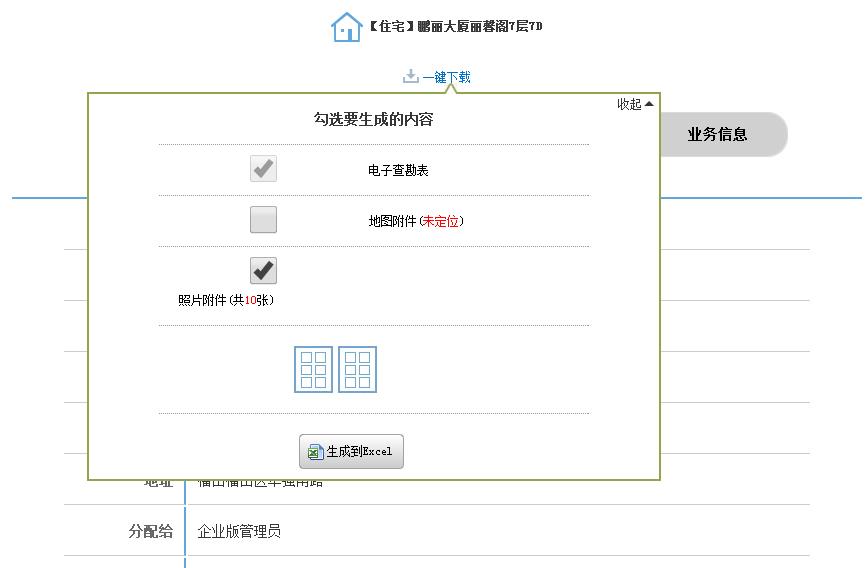
电子查勘表:自动生成查勘表:
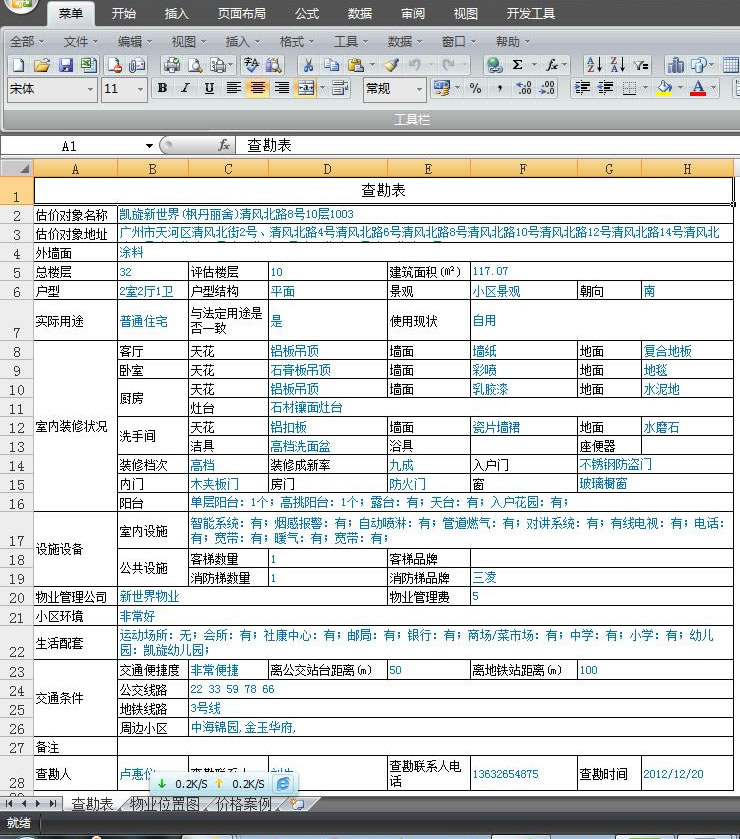
地图附件:自动生成物业位置图:
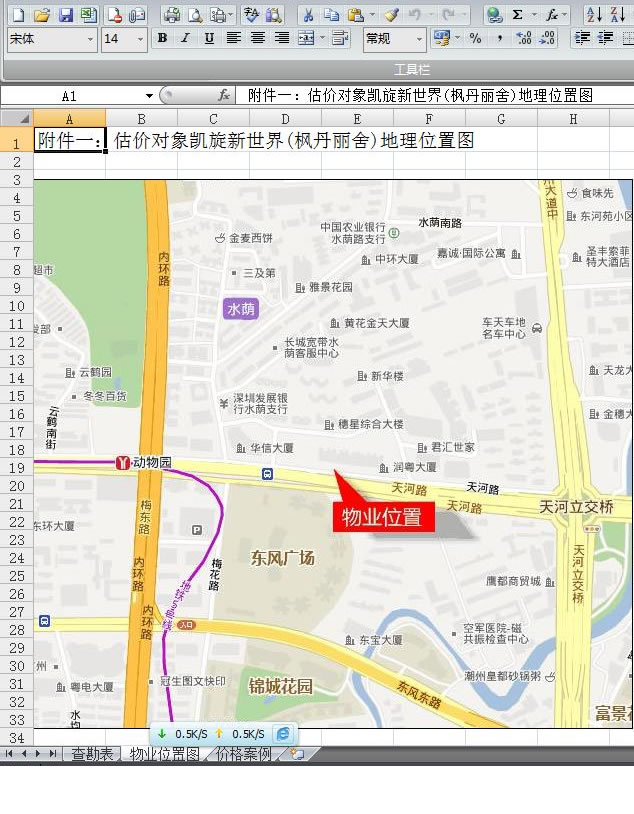
照片附件:根据选择的照片模板进行排版后,自动生成物业照片。也可以对照片进行日期水印、公司水印的自动添加

对于照片、地图可以进行单独下载。
位置地图的下载:
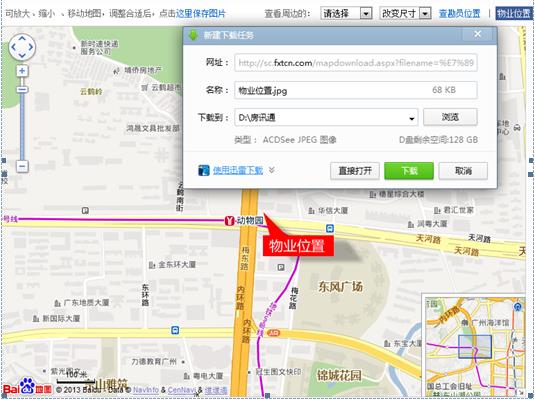
物业照片打包下载: